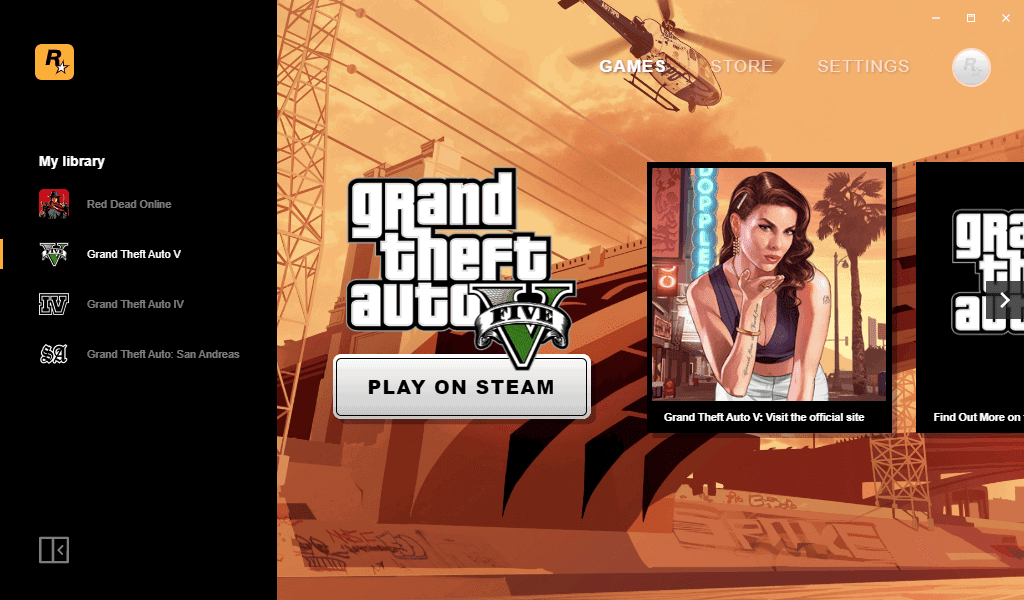Introduction
This guide provides step-by-step instructions on how to remove any mods from your Grand Theft Auto V® or FiveM® and fix any game-related issues. Regardless of whether your copy of GTA V® was purchased from Rockstar, Epic, or Steam, the following methods will be beneficial.
Why Verify / Repair GTA V
What Leads to Game Verification/Repair?
There are several reasons you may need to verify or repair your game files:
- You installed or modified game files.
- Your game version is outdated.
- An update was not applied correctly.
- Your game files have become corrupted.
When you validate your game files, invalid files will be re-downloaded from the platform where you purchased GTA V®. Bear in mind that if numerous files are corrupted or modified, the download might be large (1-10+ GB). This process will also remove any mods you’ve installed.
Repairing with Rockstar Social Club Launcher

Navigating Through the Command Prompt
To validate your game files, you need to use the Command Prompt on your PC. This involves changing directories (cd) into the directory where your GTA V® game is installed. The default installation location for GTA V is usually: C:\Program Files\Rockstar Games\Grand Theft Auto V\.
Solution:
- Press the ⊞ Win key on your keyboard to bring up the start menu. Type in “Command Prompt,” and press ↵ Enter to launch it.
- Once the Command Prompt opens, change directories to your game files:
cd C:\Program Files\Rockstar Games\Grand Theft Auto V - If your game is installed in a different folder or drive, replace the command with the corresponding folder:
cd E:\Your\Path\To\GTA - Type the following command to verify your game files:
GTAVLauncher.exe -verify. The Rockstar launcher will now start verifying your game files.
Repairing with Epic Games Launcher

Epic Games Launcher Verification Process
It’s easy to verify your GTA V game files using the Epic Games Launcher.
Solution:
- Open the Epic Games Launcher.
- Select the “Library” tab.
- Find “Grand Theft Auto V” in your games list.
- Click on the button with three dots next to the game name.
- Click on “Verify”. The Epic Games launcher will begin verifying your game files.
Repairing with Steam Launcher

Verifying Game Files with Steam
The Steam Launcher offers a straightforward method to verify and repair your game files.
Solution:
- Open the Steam client and select the “Library” tab.
- Find “Grand Theft Auto V” in your games list.
- Right-click the game name and select “Properties”.
- In the pop-up window, click on “Local Files”.
- Click on “Verify integrity of game files…”. The Steam client will now verify your game files and download any corrupted or modified files immediately.
In conclusion, these methods will ensure that your copy of GTA V® remains in excellent condition, free from any unwanted modifications or corruptions that could affect your gaming experience.