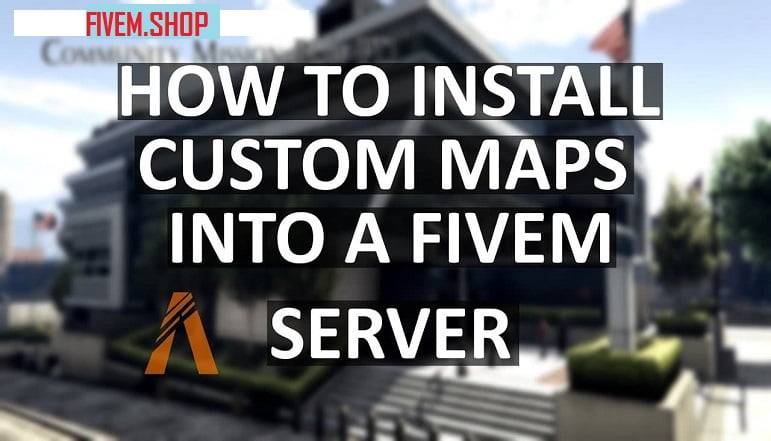Installing custom FiveM maps and Multi-Level Objects (MLOs) on your server can greatly enhance players’ gaming experiences. The following comprehensive guide will provide step-by-step instructions on how to do so:
Step 1: Obtain FiveM Maps and MLOs
Find the specific custom maps and MLOs you wish to install on your FiveM server. A multitude of these resources can be found on various online communities and websites, including the FiveM forum. Be sure to choose maps and MLOs that match your server’s overall theme and gameplay.
Step 2: Ensure Compatibility
Before going any further, make sure the chosen maps and MLOs are compatible with your server version. Compatibility issues can cause problems during installation or gameplay.
Step 3: Download the Maps and MLOs
Proceed to download the selected FiveM maps and MLOs from trusted sources. Be sure to scan all downloads for potential security risks. Normally, maps come in a .ymap file format, while MLOs consist of .ymap, .ytyp, and .ymt files.
Step 4: Access Your Server’s Directory
Gain access to your FiveM server’s directory. The forthcoming steps involve moving files to certain locations within this directory.
Step 5: Install FiveM Maps
For map installation:
- Navigate to the ‘resources’ folder within your server directory.
- Create a new folder inside ‘resources’ and give it an appropriate name. This will act as your map’s resource folder.
- Inside this new folder, create another folder named ‘stream’.
- Move the downloaded .ymap file into this ‘stream’ folder.
- Return to the ‘resources’ folder and open the server.cfg file.
- In the server.cfg file, append a new line stating “start [your map’s resource folder name]” (without quotes). This command prompts the server to launch your map when the server starts.
Step 6: Resolve Map Installation Issues
If the map is not loading properly, double-check that the .ymap file has been placed correctly and that the server.cfg file has been updated appropriately. If the problem continues, consider seeking help from the FiveM community or the map’s author.
Step 7: Install FiveM MLOs
For MLO installation:
- Repeat the process outlined for installing maps, but this time move the .ymap, .ytyp, and .ymt files of your MLO into the ‘stream’ folder.
- In the server.cfg file, append “start [your MLO’s resource folder name]” (without quotes).
Step 8: Resolve MLO Installation Issues
If the MLO isn’t functioning as expected, verify that all necessary files have been moved to the ‘stream’ folder and that the server.cfg file has been correctly updated. If issues persist, seek assistance from the FiveM community or the MLO’s author.
Step 9: Restart Your Server
Upon the successful addition of your maps and MLOs and the updating of the server.cfg file, restart your server. If all steps were correctly executed, your custom FiveM maps and MLOs should load when your server initiates.
Step 10: Confirm Installation
Join your server and confirm that the custom maps and MLOs are loading and operating as anticipated. If they’re not, revisit the steps and look for any mistakes or oversights.
Always remember, patience is key when integrating customizations to your FiveM server. If problems arise, the FiveM community is an excellent resource for support and guidance. Enjoy your gaming!